by Christine Smith • 2020-12-03 21:00:32 • Proven solutions
What can you do if you want to make an interesting snapshot from your video? Or how to convert your home videos into a memorable photo album by extracting JPG frames? Extracting pictures from a video is not such a difficult thing as you think. With the help of video to JPG converters, you can take photos from the video and make a photo slideshow easily and quickly. If you want to know more about these online and free videos to JPG converters, read this article, and the top 8 tools will be introduced.
Part 1. Top 4 Free Video to JPG Converter for Desktop PC
Free Video to JPG Converter. Extract frames from video files to JPG files with one mouse click. It is an ideal tool to make photo galeries from your home video. You can extract for example every hundredth video frame or frames in every 10 seconds. Very fast and easy. This free program contains no spyware or adware. Prism is a converter and video editor that's a great choice if you don't really have a video editor at the moment, but still need to make changes to the video clip that you're converting.
There are many free videos to JPG converters available that feature decent conversion and basic functions. Here we listed the top 4 free video converters to JPG for you. You can choose a suitable converter, depending on your needs.
1. Wondershare Free Video Converter
The free version of the Wondershare UniConverter is also available that facilitates quality video to JPG conversion. The program supports all popular video formats that can be added to the software for conversion. You can even merge multiple videos and edit them if needed before the conversion takes place. This free video to JPG converter also supports other functions like video download from YouTube, disc burning, and 1-minute video recording of Skype, converting videos or pictures to GIF, and file transfer to iOS and Android devices.
2. DVDVideoSoft Free Video to JPG Converter
This is a desktop free-to-use video to picture converter that is safe to install, run, and use. The program is free from any spyware or adware and allows converting an array of video formats to JPG pictures. Using the tool, you can specify the time and frame size for extracting the images. The total number of images to be extracted from the video can also be specified. You can also select the location on your PC where you want to save the converted pictures.
3. VLC Media Player
VLC Media Player is a widely used cross-platform media player that is free and open-source. The tool can play an array of file formats along with VCD, DVD, audio CDs, and streaming sites. Besides playing videos, the player also works as a decent conversion tool and allows converting videos to other formats and images. The player also has a complete feature set over the videos, filters, and subtitle synchronization. VLC Media player can set the image format to JPG, BMP, PNG, and other formats. You need to mention the recording ratio and the path of the location to save the files. And the defined ratio will save an image file in the desired format at every XXXX number of frames mentioned.
4. VirtualDub
This is another desktop free video to JPG converter that allows images from the video frames. In addition to JPG, the videos can also be extracted in BMP, PNG, JPEG, or TGA image format as needed. The program is extremely fast to use and allows you to set the number of frames you need. https://ameblo.jp/65diduoclivsaty/entry-12650900485.html. Using VirtualDub, you can also set a specific range in the video to extract pictures between these mentioned points. The software is licensed under GNU GPL and is compatible with 32bit and 64 bit Windows platforms. Batch processing is also facilitated using the software.
Part 2. Top 4 Free Video to JPG Converter Online
If you don't want to install any applications in your PC, online tools can help you convert videos to JPG formats. The online converters are easy-to-use, need no installation, and are free to use. For the basic video to JPG conversion, we have shortlisted the top 4 free videos to JPG converter.
1. Online Converter
This is a free and online video to JPG converter that allows images from the video frames. The program is extremely fast to use and will enable you to set the number of frames you need. Using Online Converter, you can also set a specific range in the video to extract pictures between these mentioned points.
2. Filezigzag
This is a free video to JPG converter online tool that supports a wide range of video formats for conversion. The program can be used from your PC browser without any need for installation or registration. You simply need to add the videos from your PC to choose JPG as a picture format and enter your mail ID. The pictures will be extracted from your videos, and their download link will be sent to the mentioned email ID. The program also allows editing image output frames like changing the image's size, applying the effects, rotating or flipping the images, and others. BMP, JPEG, GIF, PNG, and TIFF are the other image supported formats.
3. Ezgif Video to JPG Converter
Ezgif.com is a simple online GIF maker and toolset for basic animated GIF editing, which supports many video features. It has a video to JPG converter that allows you to convert video to an image sequence. You can upload any type of video, and it will generate a list of JPG (JPEG) images. And the interface is straightforward to use so that the newbies only need a few clicks to convert videos to JPG format.
4. Online-Convert
Online-Convert is a free video to an image sequence converter online tool that supports a wide range of formats. Using the program, you can add the desired video files from your PC, Dropbox, Google Drive, or URL. For advanced settings, you can choose the pictures' quality to be extracted, select its size, and choose the color. There are also options to enhance the images, crop the pixels, and also enter the DPI. The settings done for extracting images can also be saved for future use. The extracted pictures can be downloaded from the program interface itself.
Part 3. Best Video to Picture Converter with High Quality
Among the video conversion tools available, creating high-quality image files requires a professional video to picture converter. Here we recommend Wondershare UniConverter (originally Wondershare Video Converter Ultimate). This all-in-one video toolbox results in excellent quality video conversion to other formats and images at fast speed. The added videos to the program interface can be converted to JPG, as well as BMP format. If you want to convert MOV videos to JPG on Mac, it also can help you a lot. Wondershare UniConverter also supports various other functions like video editing, video download, disc burning, fix video metadata, and GIF-making.
Wondershare UniConverter - Best Video to JPG Converter for Windows/Mac
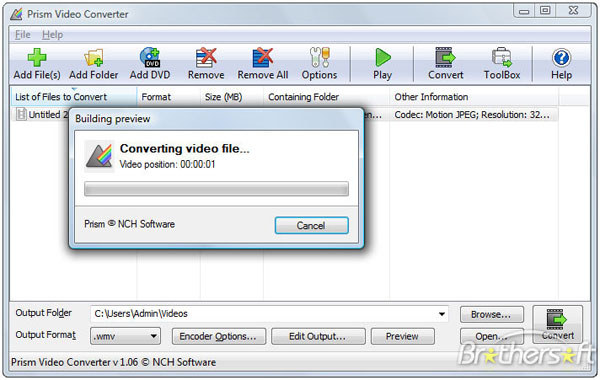
- Convert videos to JPG, BMP, and other formats with one-click.
- Input 1,000+ video formats like MP4, MOV, MKV, AVI, WMV, MPEG, etc.
- Make GIFs from videos or pictures with customize settings easily.
- Convert videos to any format with super fast converting speed and full-quality output.
- Edit videos with advanced features like trimming, cropping, adding watermarks, subtitles, etc.
- Burn and customize videos to DVD with free menu templates.
- Download videos from YouTube and other 10,000+ video sharing sites by directly pasting URLs.
- Support a toolbox with functions of VR Converter, Fix Media Metadata, Video Compress, and more.
- Supported OS: Windows 10/8/7/2003/XP/Vista, Mac OS 10.15 (Catalina), 10.14, 10.13, 10.12, 10.11, 10.10, 10.9, 10.8, 10.7, 10.6.
Steps to Extract Pictures from Video with Wondershare Video to JPG Converter:
Step 1 Add and Play Videos to Wondershare Video to JPG Converter
Once the software is installed and opened on your PC/Mac, choose the Video Converter tab and click on the +Add Files icon. Browse for the local videos to add to the interface. As the video is added to the interface, hover the mouse over the thumbnail image and click on the play icon to start playing it.
Step 2 Capture Pictures from Video
As the video starts playing, hit on the drop-down button next to the camera-like icon and choose the Settings option.
From the pop-up window, choose JPG as the desired image format and select the PC location to save the captured image. Finally, hit on the OK button to confirm. While the video is playing, click on the Capture icon on the frame which you wish to save as a picture.
Step 3 Locate Converted JPG Picture
To check the converted video to JPG frames, click on the Open Folder option from drop-down options at the Capture icon. The folder is showing all captured images here.
You have multiple choices for the video to JPG converter, as mentioned in the above parts. Pick up a tool that best suits your requirements. For quality conversion with advanced features, Wondershare UniConverter is the best choice.
This instruction will help you to convert video to images with VLC.
You might want to make screenshots when you watch a video. It can be useful for making GIF animation or for any other purposes. Most users will do it manually. But it is very easy to automate the process using the VLC Media Player.
VLC is probably the best media player out there. Besides playing videos and audios, it even can extract video frames and save them as images in any required format. In this guide, I will show you how to convert video to images with VLC.
There are many reasons to convert video to images using the VLC Media Player. For example, one can use these images to make a GIF animation form a video.
Convert video to images with VLC
Gom player apple. Drag to disc application. As an example video, I will use the 6 seconds long intro video of my YouTube channel.
- Open VLC Media Player and go to Tools -> Preferences.
- In the left bottom corner, check All in the Show settings box.
- Scroll down to the Video section -> click on Filters -> Scene Filter. Here, you will be able to change the image format, width and height, filename prefix, directory path, and recording ratio.
- Select the file format you prefer. I think PNG is the best one in most of the cases.
- Leave the default image height and width values: -1. With this value, VLC will create the images of the same size and resolution as the video file.
- Change the image name prefix. For example, vlc_extracted.
- Specify the folder where you are going to save the created images. For example, it can be
/home/yourUserName/Pictures/VLC_frames. - Leave unchecked the Always write to the same file box. Otherwise, the VLC will just rewrite the same file.
- The Recording ratio option defines the frames rate extraction. I usually use 10.
- Next, in the side menu, scroll up to Filters and enable Scene video filter.
Now, you can play any video you want to convert to images. The VLC Media Player will extract the frames and save them as images to the folder you specified. If you stop the video, frame extraction will also stop. When you continue playing the video, frame extraction will also resume.
My Video Converter Download
Having extracted all the frames you were interested in, go back to the Preferences -> All -> Video -> Filters, and disable Scene video filter. Because if you forget to do this, VLC will keep extracting frames from every single video you play.
How to choose the right recording ratio value?
The specified Recording ratio number will define which frame in succession will be saved as images. For example, if you select 1, it will extract every frame. If you select 10, it will extract every 10th frame. The number of saved images will depend on the video frame rate. For example, my intro video is 25 frames per second and 6 seconds long. Totally, it is 150 frames.when I used Recording ratio 10, I got 15 images. The math: (150 frames)/(recording ratio 10) = 15 images.
Mp3 To Video Converter
Final thoughts
Obviously, the VLC media player is a very powerful tool to play media files. But it also provides a great feature of extracting the images from videos. You do not have to perform any special actions. This option is available in the player by default. You just have to activate it.
If you are a command line user, you can extract images from a video more effectively with FFmpeg. and then make a GIF without leaving the terminal.
I hope you liked this VLC image extraction feature. Do not forget to share the article with your friends and feel free to ask any questions.
