Foxit PDF IFilter is an application designed to help users index a large amount of PDF documents and then quickly find text within these documents. Foxit Reader is a small, fast, and feature rich PDF viewer which allows the user to open, view, and print any PDF file. Foxit PDF Reader includes features like annotations, forms filling, highlighting text, and the ability to add text to PDF documents.
Last updated on August 7th, 2019 at 08:09 am
Foxit Phantom PDF is one of the best PDF editing tools, and the best thing is that it works on all platform such as your iOS devices, Windows PC, and Android devices. It is easy to use and faster in speed. In our previous tutorials about Foxit, many inquiries are there regarding how it works. So we asked the Phantom company to provide us trial period and see how the working of PhantomPDF is. There are many other PDF software such as Nitro Productivity Suite, PDFElement Pro, and much more that are the best alternative of Foxit Phantom that you can try. So let us proceed how to use Foxit PhantomPDF?
Is there any alternative to PhantomPDF?
We are comparing other PDF editing tool, we find Nitro Productivity Suite is its best competitor but the only drawback is that Nitro Pro works for Windows PC, but PhantomPDF works for all. You must try if you are having Windows PC. Still, we made a tutorial that enables us to work Nitro Productivity Suite on your Macbook. This is simple to use and navigation are easy to locate. Read complete Nitro Pro Review.
- Recommended: Foxit PhantomPDF vs Nitro Productivity Suite: Whis is better?
Without going much deeper inside to any other discussion let us quickly see how to use Foxit PDF from editing a simple text to adding a signature using Foxit PhantomPDF.
How to Use Foxit PhantomPDF
In this tutorial, we are going to cover basic editing to advanced features such as document sign including.
- How to edit a PDF document?
- PDF format conversion
- Editing PDF images
- How to use Metadata in PDF?
- Adding Header & Footer to PDF document
- Importing and Exporting Form Data
- Inserting Signature to PDF
- Secure document with connected PDF
- Foxit Cloud service
We suppose all above-listed features cover up entire features but there are many other features that we can check out in another tutorial. Let us check them individually.
1. How to edit a PDF document?
Most people find that PDF is an only readable document but that's not true. If you are having a good PDF software then every change with your PDF is possible. Follow some below.
- Launch PhantomPDF and open the document to edit.
- Tap on Edit Text on the menu list (top-center of your screen).
- Now place your cursor to the text where you want to make changes. You can edit the text by selecting the text and pressing the backspace button or add text by simply highlighting the area.
This is the simple text editing on PDF. You can also resize the text and font style. For this go to EDIT tab. Here you can change the font, text size, margins and other things.
You can also use Bold, Underline, Paragraph layoutoption for your PDF document with this.
2. PDF format conversion
Unlike other PDF utility software, taking lots of time for conversion of format. PhantomPDF works instantly and within a few seconds, you can convert your PDF to any format or vice versa. For instant let us take an example of converting format from PDF to Word. Follow some simple steps.
- Go to the online tool free online converter.
- Tap on Select your file button.
- Now click on Convert Now button.
Once done with these steps check your document location for the newly converted file. There is always a price tag pdf.
3. Editing PDF images
You can easily add, move or delete an image if you want any correction in your present PDF. PhantomPDF makes it easy for every user. We are the first time users and we don't find any difficulty and with some clicks, we edit the PDF images.
Adding Image to your PDF
- Open PhantomPDF on your system.
- Navigate EDIT > Insert > Image Annotation.
- The box (rectangular in shape) appears, place it on the space where you wish to add the image.
- Browse the image and select it.
Here you will see the image will be added there and you can specify its dimension by going to Advance Twig 1 2 1 – gather and cultivate your ideas. option to option further settings. Rohos logon key 2 6. Now we have a quick look over moving a PDF image.
What Is Foxit Pdf
Moving Image or relocate
- Select Annotation Selection Tool and place cursor on the image to open settings.
- Move the cursor to the location where you wish to move the image.
4. How to use Metadata in PDF?
When talking about Metadata to be more specific this is used at a higher level. Metadata specifies information related to copyrights, author detail, PDF creation detail, the application used for the creation of PDF, and other such data. Let us check how to use Foxit PhantomPDF to insert Metadata in PDF.
- Click on the File menu and go to Properties.
- Edit the information from the list such as Author, subject, keyword, URL, date of modification, date of creation, and other such things under Description.
5. Adding/ Removing Header & Footer to PDF document
To show specific things with each page of PDF it becomes important to show readers the detail of that page, suppose if you want to add the date of modification at the header or at footer then with PhantomPDF, the work becomes quite simple.
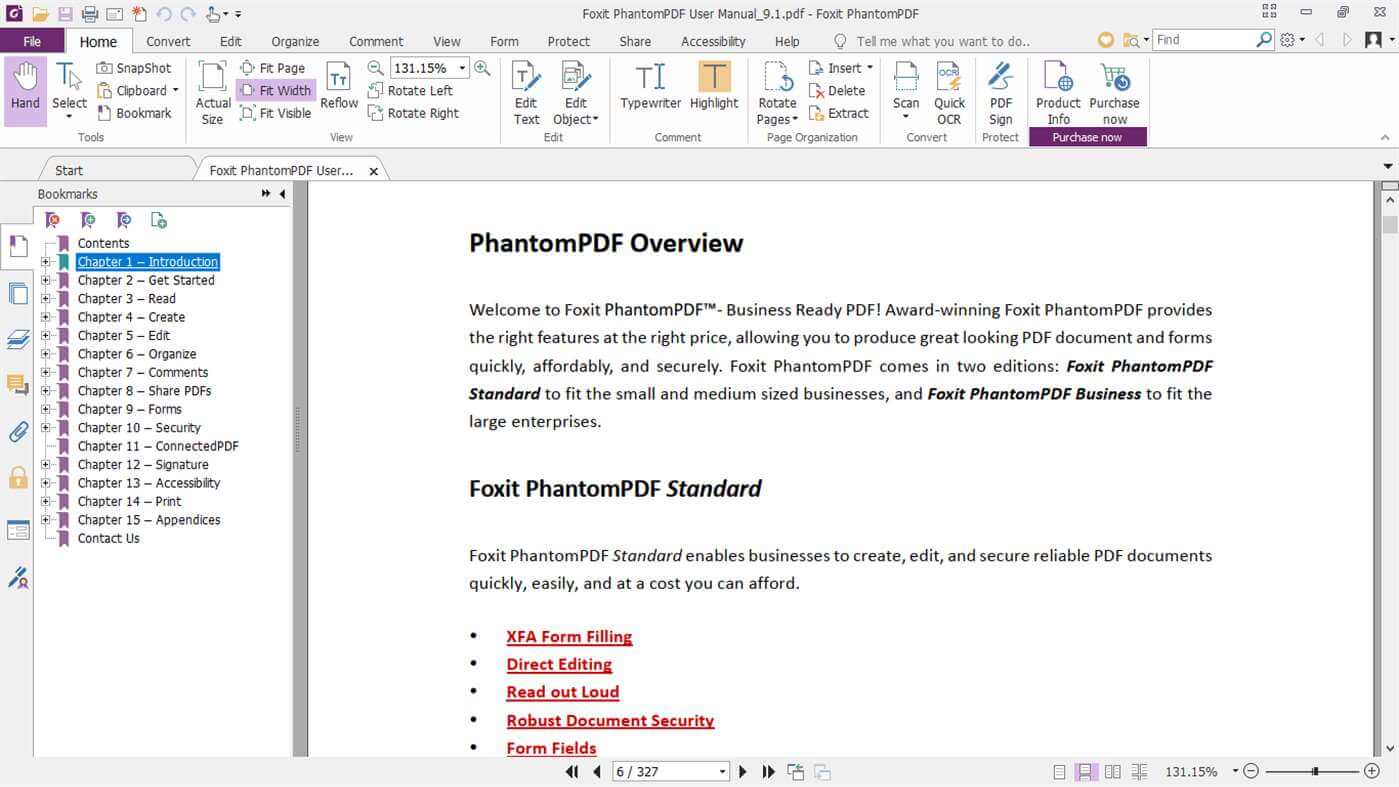
- Tap on ORGANIZE tab on the top menu list.
- The drop-down submenu appears, tap on Header & Footer option.
- The pop-up screen gets appeared. The different option appears on the screen such as Left header text, Center header text, Right header text, and similar to the Footer option. Add the text where you want to place.
- Doing this, you can exclude specific pages where you don't want to add Header & Footer such as a cover page. For this, go to Page Range Option.
If you already having Header or Footer and if you want to remove then navigate to ORGANIZE > Page Marks > Header & Footer > Remove. Click Yes in next prompted page and now it gets disappear.
6. Importing and Exporting Form Data
If you are not familiar with this term then let us make it simple to understand for you. Suppose you are interacting with lots of people at a time and you have provided them with online forms to fill out some details you mention. It is not possible to collect individual form information and forward to your company in less time. So PhantomPDF performs it functions at that time. It only collects the mention details on the form and storing it in your database. You can easily create a PDF form. Whenever you want that detail, PhantomPDF simply opens all interactive forms. To use this feature follow some steps below stated.
- To export, the form data in FDF format use App Foxit reader free to use.
- Navigate to Form > Form Data > Export > To File.
- Under Save as type, choose the location and specific format.
- Tap the Save button.
By performing the above steps you can easily enable Form data import and export option.
7. Inserting Signature to PDF
Adding a signature to your document is kind of a seal of trust. If you have a signature on your PDF documents such as bills, invoices, official document then it seems to be a verified document. Thanks to PhantomPDF for providing such a great feature with one of the best document sign agency DocuSign which is fast and easy to use. DocuSign is a verified high level of compliance with security standards and eSignature regulations. Follow some simple steps to apply eSign using DocuSign.
- Tap on Protect tab on the menu list, in the drop-down submenu, click on DocuSign and sign in.
Must see: How to protect PDF with double encryption?
- Once your Signature completed, drag and drop to the place where you wish to add.
8. Secure document with ConnectedPDF
ConnectedPDF is a powerful tool you might not aware of. Let us make it understand by having an example. Suppose you have a ConnectedPDF document and you have sent to many clients but after sending you might notice that your document have some important details that you must not share with all the clients. There comes the role of ConnectedPDF, even if you have sent a ConnectedPDF document still, you can restrict the readability to the clients even if your clients have opened a PDF.
- For ConnectedPDF, sign in to Foxit account if you don't have to sign up and open the PDF to convert.
- Windows users navigate to Connect > Create ConnectedPDF > Convert to cPDF..
- Mac users navigate to Connect > Convert to cPDF.
Foxit allows users to automatically convert the existing PDF to the ConnectedPDF. For this navigate to File > Preferences > ConnectedPDF.
What Is Foxit Phantompdf
- Check/ uncheck Automatically save PDF files in ConnectedPDF format.
NOTE: To open ConnectedPDF in other systems then Foxit reader is required. Here is a quick download link.
9. Foxit Cloud Service
Uploading your document in the cloud makes accessing your documents easy and convenient. You can use those document from anywhere by simply signing to your account. Foxit cloud service is amazing when I first used it. Uploading is fast, easy to navigate. Foxit allows its users to provide complete security over the documents shared.
These are the top required tool that mostly used. In our work, we find PhantomPDF as a greatest PDF software. There are many other great features that you must need for your working. The best part of all is shaving a quick navigation shortcut on the left side.
We hope this tutorial about how to use Foxit PhantomPDF is useful for you and you successfully understand about PhantomPDF. For more tutorials, reviews, and best deals follow us on Facebook, Twitter.
Last updated on April 17th, 2019 at 08:43 am
If your work is related to productivity or more related to online paperwork then you might hear the name more frequent about Foxit PhantomPDF. You might have searched for best productivity tools in a search engine you may come to this name. Here in this article, we are digging deeper on what is Foxit PhantomPDF? and What does it offers?
Before coming to Foxit PhantomPDF let us check what is productivity tools and how they increase your performances.
Virtual piano 3 0 portable. Roblox studio sign up. Productivity tools are software that has advanced features that offer various tools to increase your work productivity. Suppose you have document related work and it may consume your lot of time but if you have the productivity tools then they automatically make your easier.
What is Foxit PhantomPDF?
Is Foxit PhantomPDF Best solution?
No doubt Foxit PhantomPDF is one of the best and recommended PDF utility software but on the other hand there are some of the other software such as Nitro Productivity Suite that is the best competitor and has much more advanced option in pro level. If you are looking to buy a perfect PDF software then we must recommend you to try Nitro Pro.
Foxit PhantomPDF Features
ConnectedPDF is the main feature that makes Foxit PhantomPDF exceptional. ConnectedPDF offers you Cloud Storage access to store your document online. You can track the specific documents who are looking and notify the readers with new updates.
Suppose you are having a document to share with your team then with the help of ConnectedPDF you can select particular contacts to share with. This makes your privacy better.
2. PDF Editor
Edit PDF Text: You can edit text in PDF similar as you work with Word format. You can change font size, text color, highlight text and much more. With some more advance tool you can combine, split, change layout of complete page.
Object Editing: Special tools available to edit objects on your PDF with simple drag & drop option. You can remove, add, resize the object.
Compress PDF: Reduce file size without losing quality. Before uploading documents compress your PDF according to specific limits.
Other tools: Add your own watermarks, header, footer, bates, stamps wherever you required in your document.
3. Collaborate and Sharing Documents
- Support Cloud Storage: Foxit PhantomPDF supports different cloud storage access such as OneDrive, OneDrive for Business, Google Drive, Dropbox, Box, and Egnyte. This makes your workflow easier.
- Annotate PDF: You can highlight specific texts, add notes on margins, marking important terms using this feature.
- SharePoint Server: Check-in, check-out, discard PDF on the SharePoint server.
4. PDF Creator
- Create PDF: With Foxit PhantomPDF you can create a PDF from a different type of file types which are Industry-Standard PDF.
- PDF Forms: Create professional PDF form related to your business standard.
5. Convert PDF
With Foxit PhantomPDF, you can convert PDF to Word or any other format such as PowePoint, Excel, RTF. You can also add a hyperlink to text in your PDF page. PhantomPDF also offers you to create PDF with integrated, fully functional Word, Excel, Outlook and other add-ons.
6. Scan and OCR

- Tap on ORGANIZE tab on the top menu list.
- The drop-down submenu appears, tap on Header & Footer option.
- The pop-up screen gets appeared. The different option appears on the screen such as Left header text, Center header text, Right header text, and similar to the Footer option. Add the text where you want to place.
- Doing this, you can exclude specific pages where you don't want to add Header & Footer such as a cover page. For this, go to Page Range Option.
If you already having Header or Footer and if you want to remove then navigate to ORGANIZE > Page Marks > Header & Footer > Remove. Click Yes in next prompted page and now it gets disappear.
6. Importing and Exporting Form Data
If you are not familiar with this term then let us make it simple to understand for you. Suppose you are interacting with lots of people at a time and you have provided them with online forms to fill out some details you mention. It is not possible to collect individual form information and forward to your company in less time. So PhantomPDF performs it functions at that time. It only collects the mention details on the form and storing it in your database. You can easily create a PDF form. Whenever you want that detail, PhantomPDF simply opens all interactive forms. To use this feature follow some steps below stated.
- To export, the form data in FDF format use App Foxit reader free to use.
- Navigate to Form > Form Data > Export > To File.
- Under Save as type, choose the location and specific format.
- Tap the Save button.
By performing the above steps you can easily enable Form data import and export option.
7. Inserting Signature to PDF
Adding a signature to your document is kind of a seal of trust. If you have a signature on your PDF documents such as bills, invoices, official document then it seems to be a verified document. Thanks to PhantomPDF for providing such a great feature with one of the best document sign agency DocuSign which is fast and easy to use. DocuSign is a verified high level of compliance with security standards and eSignature regulations. Follow some simple steps to apply eSign using DocuSign.
- Tap on Protect tab on the menu list, in the drop-down submenu, click on DocuSign and sign in.
Must see: How to protect PDF with double encryption?
- Once your Signature completed, drag and drop to the place where you wish to add.
8. Secure document with ConnectedPDF
ConnectedPDF is a powerful tool you might not aware of. Let us make it understand by having an example. Suppose you have a ConnectedPDF document and you have sent to many clients but after sending you might notice that your document have some important details that you must not share with all the clients. There comes the role of ConnectedPDF, even if you have sent a ConnectedPDF document still, you can restrict the readability to the clients even if your clients have opened a PDF.
- For ConnectedPDF, sign in to Foxit account if you don't have to sign up and open the PDF to convert.
- Windows users navigate to Connect > Create ConnectedPDF > Convert to cPDF..
- Mac users navigate to Connect > Convert to cPDF.
Foxit allows users to automatically convert the existing PDF to the ConnectedPDF. For this navigate to File > Preferences > ConnectedPDF.
What Is Foxit Phantompdf
- Check/ uncheck Automatically save PDF files in ConnectedPDF format.
NOTE: To open ConnectedPDF in other systems then Foxit reader is required. Here is a quick download link.
9. Foxit Cloud Service
Uploading your document in the cloud makes accessing your documents easy and convenient. You can use those document from anywhere by simply signing to your account. Foxit cloud service is amazing when I first used it. Uploading is fast, easy to navigate. Foxit allows its users to provide complete security over the documents shared.
These are the top required tool that mostly used. In our work, we find PhantomPDF as a greatest PDF software. There are many other great features that you must need for your working. The best part of all is shaving a quick navigation shortcut on the left side.
We hope this tutorial about how to use Foxit PhantomPDF is useful for you and you successfully understand about PhantomPDF. For more tutorials, reviews, and best deals follow us on Facebook, Twitter.
Last updated on April 17th, 2019 at 08:43 am
If your work is related to productivity or more related to online paperwork then you might hear the name more frequent about Foxit PhantomPDF. You might have searched for best productivity tools in a search engine you may come to this name. Here in this article, we are digging deeper on what is Foxit PhantomPDF? and What does it offers?
Before coming to Foxit PhantomPDF let us check what is productivity tools and how they increase your performances.
Virtual piano 3 0 portable. Roblox studio sign up. Productivity tools are software that has advanced features that offer various tools to increase your work productivity. Suppose you have document related work and it may consume your lot of time but if you have the productivity tools then they automatically make your easier.
What is Foxit PhantomPDF?
Is Foxit PhantomPDF Best solution?
No doubt Foxit PhantomPDF is one of the best and recommended PDF utility software but on the other hand there are some of the other software such as Nitro Productivity Suite that is the best competitor and has much more advanced option in pro level. If you are looking to buy a perfect PDF software then we must recommend you to try Nitro Pro.
Foxit PhantomPDF Features
ConnectedPDF is the main feature that makes Foxit PhantomPDF exceptional. ConnectedPDF offers you Cloud Storage access to store your document online. You can track the specific documents who are looking and notify the readers with new updates.
Suppose you are having a document to share with your team then with the help of ConnectedPDF you can select particular contacts to share with. This makes your privacy better.
2. PDF Editor
Edit PDF Text: You can edit text in PDF similar as you work with Word format. You can change font size, text color, highlight text and much more. With some more advance tool you can combine, split, change layout of complete page.
Object Editing: Special tools available to edit objects on your PDF with simple drag & drop option. You can remove, add, resize the object.
Compress PDF: Reduce file size without losing quality. Before uploading documents compress your PDF according to specific limits.
Other tools: Add your own watermarks, header, footer, bates, stamps wherever you required in your document.
3. Collaborate and Sharing Documents
- Support Cloud Storage: Foxit PhantomPDF supports different cloud storage access such as OneDrive, OneDrive for Business, Google Drive, Dropbox, Box, and Egnyte. This makes your workflow easier.
- Annotate PDF: You can highlight specific texts, add notes on margins, marking important terms using this feature.
- SharePoint Server: Check-in, check-out, discard PDF on the SharePoint server.
4. PDF Creator
- Create PDF: With Foxit PhantomPDF you can create a PDF from a different type of file types which are Industry-Standard PDF.
- PDF Forms: Create professional PDF form related to your business standard.
5. Convert PDF
With Foxit PhantomPDF, you can convert PDF to Word or any other format such as PowePoint, Excel, RTF. You can also add a hyperlink to text in your PDF page. PhantomPDF also offers you to create PDF with integrated, fully functional Word, Excel, Outlook and other add-ons.
6. Scan and OCR
- Scan to PDF: Convert your Scanned document to PDF with simple steps. In the scanned document you can also edit the text.
- OCR (Optical Character Recognition): This feature allows you to recognize the text in your PDF. You can easily locate, search, and edit the text using the OCR function.
7. Protect & Signature
- Add Digital Sign: Place the verified digital signature on your document wherever required. You can customise the signature either handwritten or from PhantomPDF recommended. Also, protect multiple signatures with a secure password.
- Redaction: Use Redaction for permanent removal of the sensitive content, photo which you no longer to share with others. Once done redaction, no one can edit or check the removal content.
- Protect PDF: Enable high-security password to your PDF document to keep them secure from others. As already said it uses AES-256 encryption which is almost impossible to crack.
These are some of the top features from Foxit PhantomPDF. Foxit PhantomPDF offers you 14-days free license to try it.
Plans & Pricing:
- Foxit PhantomPDF Standard: $129/ license
- Foxit PhantomPDF Business: $159/ license
- Foxit PhantomPDF Mac: $129/ license
With special features on PhantomPDF, the prices are more but definitely worth. On the other hand, if you are looking for its alternative at similar price range with even more advanced software then we recommend you to go for Nitro Productivity Suite.
Related Articles:
I hope you find this information useful about What is Foxit PhantomPDF? and its features. For latest tutorials, software deals follow us on social media Facebook, Twitter
